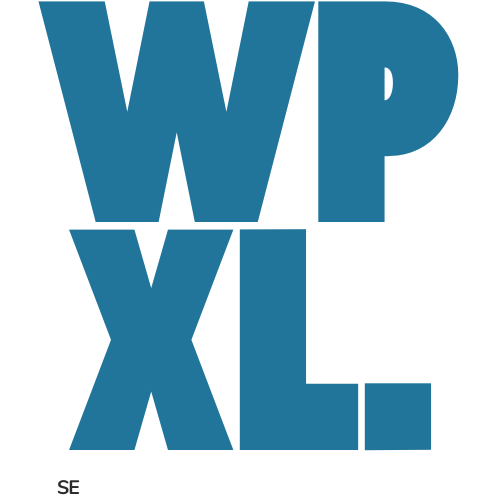Förberedelser för att komma åt localhost/wordpress/wp-admin
Innan vi kan få åtkomst till vår WordPress-administrationspanel på localhost, behöver vi genomföra några viktiga förberedelser. Att installera en lokal servermiljö är avgörande för att kunna köra WordPress på vår dator. Här är stegen vi bör följa:
Installera en lokal servermiljö
- Välj en lokal serverprogramvara som XAMPP, MAMP eller WAMP.
- Ladda ner installationsfilen från den officiella webbplatsen.
- Följ installationsanvisningarna för att installera programvaran på din dator.
Ladda ner och installera WordPress
- Besök den officiella WordPress-webbplatsen.
- Ladda ner den senaste versionen av WordPress.
- Extrahera filerna till mappen för din lokala server.
Skapa en MySQL-databas
- Öppna phpMyAdmin via din webbläsare genom att skriva in
http://localhost/phpmyadmin/. - Klicka på "Databaser" och ange ett namn för din nya databas.
- Klicka på "Skapa" för att slutföra processen.
Genom att följa dessa steg kan vi enkelt förbereda vår dator för att köra WordPress lokalt. Det är en fantastisk möjlighet att lära sig och experimentera med olika funktioner utan att påverka en live-webbplats.
Dessa förberedelser är grundläggande för att säkerställa att vi kan navigera till localhost/wordpress/wp-admin utan problem. När vi har slutfört dessa steg är vi redo att gå vidare med installationen av WordPress.
Installera och konfigurera XAMPP för WordPress
Ladda ner och installera XAMPP
För att börja med installationen av XAMPP, besöker vi Apache Friends hemsida och laddar ner den senaste versionen av XAMPP. Detta program är avgörande för att köra WordPress lokalt. När nedladdningen är klar, kör vi installationsprogrammet och följer instruktionerna. Vi rekommenderar att vi väljer komponenterna Apache, MySQL, PHP och phpMyAdmin under installationen.
Starta Apache och MySQL
När installationen är klar, öppnar vi XAMPP:s kontrollpanel. Här kan vi starta både Apache och MySQL genom att klicka på "Start"-knappen bredvid varje komponent. Om allt fungerar korrekt, ska statusen bli grön. Vi kan kontrollera att servern fungerar genom att skriva "http://localhost/" i webbläsarens adressfält.
Konfigurera phpMyAdmin
För att skapa en databas för vår WordPress-installation, klickar vi på "Admin"-knappen i MySQL-sektionen av kontrollpanelen. Detta öppnar phpMyAdmin i en ny flik. Här kan vi skapa en ny databas genom att klicka på fliken "Databaser", namnge vår databas (till exempel "test_db") och klicka på "Skapa".
Att ha en korrekt konfigurerad databas är viktigt för att WordPress ska fungera som det ska.
Nu är vi redo att installera WordPress genom att ladda ner det från WordPress.org och placera filerna i htdocs-mappen i XAMPP. Vi kan nu besöka "http://localhost/mytestsite" för att slutföra installationen av WordPress.
Installera och konfigurera MAMP för WordPress
Ladda ner och installera MAMP
För att börja med installationen av MAMP, laddar vi ner programmet från den officiella MAMP-webbplatsen. När nedladdningen är klar, öppnar vi mamp.pkg-filen och följer installationsanvisningarna. Det är viktigt att vi väljer att installera alla nödvändiga komponenter för att säkerställa att MAMP fungerar korrekt.
Starta servrarna i MAMP
När installationen är klar, öppnar vi MAMP-mappen och klickar på MAMP:s ikon. Vi trycker på "Starta servrar" för att aktivera Apache och MySQL. När servrarna har startat, kommer en webbsida att öppnas automatiskt i vår webbläsare, vilket bekräftar att allt fungerar som det ska.
Skapa en databas i phpMyAdmin
Nu är det dags att skapa en databas. Vi navigerar till phpMyAdmin via MAMP:s webbsida. Där klickar vi på fliken "Databaser" och namnger vår databas. Efter att ha skapat databasen, måste vi också uppdatera användaruppgifterna för MySQL:s databas. Vi går till fliken "Användarkonton" och redigerar privilegierna för kontot med användarnamnet "mamp". Här kan vi också ändra lösenordet för att säkerställa säkerheten.
Att installera MAMP är en enkel process som gör det möjligt för oss att köra WordPress lokalt på vår dator. Genom att följa dessa steg kan vi snabbt komma igång med vår utveckling.
Sammanfattning av stegen
- Ladda ner och installera MAMP.
- Starta servrarna i MAMP.
- Skapa en databas i phpMyAdmin.
MAMP är ett lokalt serverpaket som körs på en Mac, liknande paket för Windows och Linux, och är lätt att ställa in och konfigurera. Genom att följa dessa steg kan vi enkelt installera och konfigurera MAMP för att köra WordPress.
Installera och konfigurera WAMP för WordPress
Ladda ner och installera WAMP
För att börja med installationen av WordPress lokalt, ladda ner och installera WAMP-programvaran på din dator. Vi besöker WampServer:s officiella webbplats och väljer den version som passar vårt operativsystem, antingen 32 eller 64 bitar. Om vi är osäkra på vilken version vi har, kan vi kontrollera detta under Inställningar > Om.
Starta WAMP och öppna phpMyAdmin
När installationen är klar, kör vi filen wampserver.exe för att starta programmet. En grön ikon kommer att visas i det nedre högra hörnet av skärmen. Vi klickar på ikonen och väljer phpMyAdmin för att öppna databashanteraren. Här loggar vi in med användarnamnet "root" och lämnar lösenordsfältet tomt.
Skapa en MySQL-databas
Nu är det dags att skapa en ny databas. I phpMyAdmin klickar vi på fliken "Databaser" och namnger vår nya databas. När vi har gjort detta, klickar vi på knappen "Skapa". Nu har vi en tom databas redo för vår WordPress-installation.
Vi har nu förberett vår miljö för att installera WordPress!
Installera WordPress och besök din webbplats från localhost
Vi går till WordPress.org för att ladda ner den senaste versionen av WordPress. Efter att ha extraherat filerna, kopierar vi mappen och klistrar in den i WAMP:s www-mapp. Vi kan byta namn på mappen till något som "mytestsite". För att besöka vår lokala WordPress-webbplats, öppnar vi webbläsaren och skriver in http://localhost/mytestsite/. Här kommer vi att guidas genom installationsprocessen för WordPress.
Åtkomst till localhost/wordpress/wp-admin med DesktopServer
Att använda DesktopServer för att få åtkomst till din lokala WordPress-installation är både enkelt och effektivt. Genom att följa dessa steg kan vi snabbt komma igång med vår webbplats.
Installera DesktopServer
- Ladda ner DesktopServer från dess officiella webbplats.
- Välj rätt version för ditt operativsystem (Windows eller Mac).
- Kör installationsprogrammet och följ instruktionerna.
Skapa en ny WordPress-webbplats
- Starta DesktopServer efter installationen.
- Välj alternativet för att skapa en ny utvecklingswebbplats.
- Fyll i nödvändig information, inklusive webbplatsens namn och databasuppgifter.
Navigera till wp-admin
- När installationen är klar, öppna din webbläsare.
- Skriv in adressen till din nya webbplats, till exempel
http://testsite.dev. - Lägg till
/wp-admini slutet av adressen för att komma till inloggningssidan.
Genom att använda DesktopServer kan vi enkelt hantera flera WordPress-installationer och snabbt testa nya funktioner utan att påverka en live-webbplats.
Med DesktopServer får vi också tillgång till phpMyAdmin för att hantera databasen. Det är en kraftfull funktion som gör det möjligt att enkelt utföra databasoperationer. Vi kan även använda WP-CLI för att köra kommandon direkt från gränssnittet, vilket sparar tid och gör utvecklingen smidigare.
Sammanfattningsvis är DesktopServer ett utmärkt verktyg för att installera och hantera WordPress lokalt.
Återställning av WordPress-lösenord på localhost

Att glömma sitt WordPress-adminlösenord på localhost kan vara frustrerande. Eftersom e-poståterställning kanske inte fungerar i denna miljö, behöver vi andra metoder för att återfå åtkomst. I denna guide kommer vi att visa er flera enkla metoder för att återställa ert WordPress-adminlösenord på localhost.
Använda phpMyAdmin
- Öppna phpMyAdmin genom att skriva in
http://localhost/phpmyadmin/i webbläsaren. - Logga in med användarnamn och lösenord (vanligtvis root utan lösenord).
- Välj er WordPress-databas i vänster kolumn.
- Klicka på tabellen "users" och välj att redigera adminanvändarens post.
- Skriv in ett nytt lösenord i fältet "user_pass" och välj MD5 som funktion.
- Klicka på "Go" för att spara ändringarna.
Redigera functions.php-filen
- Navigera till rotkatalogen för er WordPress-installation.
- Gå till mappen
/wp-content/themes/och öppna mappen för ert aktiva tema. - Öppna filen
functions.phpi en textredigerare. - Klistra in följande kod:
function reset_admin_password() { $user_id = 1; // ID för adminanvändaren $new_password = 'newpassword123'; // Ditt nya lösenord wp_set_password($new_password, $user_id); } add_action('init', 'reset_admin_password'); - Spara filen och uppdatera er WordPress-webbplats i webbläsaren.
- Logga in med det nya lösenordet och ta bort koden från
functions.phpför att undvika säkerhetsrisker.
Att återställa lösenordet på localhost kan verka komplicerat, men med dessa metoder kan vi enkelt få tillbaka åtkomsten till vår WordPress-installation.
Genom att följa dessa steg kan vi snabbt återfå kontrollen över vår WordPress-webbplats. Kom ihåg att alltid använda starka lösenord för att skydda er installation.
Vanliga problem och lösningar vid åtkomst till localhost/wordpress/wp-admin
Att arbeta med WordPress på en lokal server kan ibland leda till utmaningar. Här är några vanliga problem och hur vi kan lösa dem.
Felmeddelanden och deras lösningar
Det är inte ovanligt att stöta på felmeddelanden när vi försöker logga in på wp-admin. Här är några vanliga fel och hur vi kan åtgärda dem:
- Felaktigt tema eller plugin: Om vi får ett felmeddelande relaterat till teman, kan det bero på ett inkompatibelt tema. Vi kan lösa detta genom att:
- Databasanslutningsfel: Om vi får ett meddelande om databasanslutning, kan vi:
- Inloggningsproblem: Om vi inte kan logga in, kan vi:
Åtgärda databasanslutningsfel
Om vi får ett databasanslutningsfel, kan vi följa dessa steg:
- Kontrollera att MySQL-servern är aktiv.
- Verifiera att vi har rätt databasnamn, användarnamn och lösenord i wp-config.php.
- Om problemet kvarstår, kan vi behöva återställa databasen.
Lösningar för inloggningsproblem
Inloggningsproblem kan vara frustrerande. Här är några lösningar:
- Återställ lösenordet via phpMyAdmin.
- Kontrollera att cookies är aktiverade.
- Rensa webbläsarens cache och cookies.
Vi rekommenderar att alltid säkerhetskopiera databasen innan vi gör några ändringar.
Genom att följa dessa steg kan vi enkelt lösa vanliga problem och få åtkomst till vår WordPress-administrationspanel på localhost.
Säkerhetsåtgärder för din lokala WordPress-installation
Att skydda vår lokala WordPress-installation är avgörande för att förhindra obehörig åtkomst och säkerställa att vår data förblir säker. Här är några viktiga åtgärder vi kan vidta:
Säkerhetskopiera din databas
- Regelbundna säkerhetskopior: Vi bör alltid säkerhetskopiera vår databas för att undvika dataförlust.
- Använd verktyg som phpMyAdmin för att enkelt exportera databasen.
- Spara säkerhetskopior på en säker plats, helst utanför vår dator.
Använda starka lösenord
- Vi måste alltid använda starka lösenord för våra användarkonton.
- Lösenord bör innehålla en kombination av bokstäver, siffror och specialtecken.
- Tänk på att byta lösenord regelbundet för att öka säkerheten.
Uppdatera regelbundet
- Håll vår WordPress-installation, teman och plugins uppdaterade. Detta minskar risken för säkerhetsbrister.
- Vi bör aktivera automatiska uppdateringar där det är möjligt.
Att skydda vår WordPress-installation är en kontinuerlig process. Genom att följa dessa steg kan vi säkerställa att vår webbplats förblir säker och skyddad mot potentiella hot.
Genom att implementera dessa säkerhetsåtgärder kan vi effektivt skydda vår lokala WordPress-installation och minimera riskerna för säkerhetsproblem. Vi bör alltid vara proaktiva i vår säkerhetsstrategi.
Optimera din lokala WordPress-miljö
Att optimera vår lokala WordPress-miljö är avgörande för att säkerställa att vår webbplats fungerar smidigt och effektivt. Här är några viktiga steg vi kan ta för att förbättra prestandan:
Snabba upp din lokala webbplats
- Minifiera CSS och JavaScript: Genom att ta bort onödig kod kan vi minska filstorleken och öka laddningstiden.
- Använda caching-plugins: Dessa plugins lagrar en version av vår webbplats för att snabba upp laddningstider.
- Optimera bilder: Komprimera bilder för att minska deras storlek utan att förlora kvalitet.
Använda caching-plugins
- W3 Total Cache: Förbättrar webbplatsens hastighet genom att lagra cachade versioner av sidor.
- WP Super Cache: Genererar statiska HTML-filer för att minska serverbelastningen.
- LiteSpeed Cache: Erbjuder avancerade caching-alternativ för att optimera prestandan.
Optimera databasen
- Rensa upp onödiga data: Ta bort gamla revisioner av inlägg och skräppost.
- Använda plugins som WP-Optimize för att automatiskt optimera databasen.
- Schemalägg regelbundna underhåll för att hålla databasen i toppform.
Att optimera vår lokala WordPress-installation kan avsevärt förbättra prestandan och användarupplevelsen. Genom att följa dessa steg kan vi säkerställa att vår webbplats är snabb och responsiv.
Genom att implementera dessa strategier kan vi skapa en mer effektiv och snabb lokal WordPress-miljö. Det är viktigt att vi kontinuerligt övervakar och justerar våra inställningar för att uppnå bästa möjliga resultat.
Kom ihåg: Innan vi gör några större ändringar, är det alltid en god idé att skapa en säkerhetskopia av vår webbplats och testa ändringarna i en staging- eller lokal miljö om möjligt.
Migrera din lokala WordPress-webbplats till en live-server
Att flytta vår WordPress-webbplats från en lokal server till en live-server kan verka skrämmande, men med rätt steg kan vi göra det enkelt. Det är viktigt att följa dessa steg noggrant för att säkerställa en smidig övergång.
Exportera din lokala webbplats
- Anslut till din live-server med en FTP-klient.
- Se till att rotkatalogen för din webbplats är helt tom.
- Ladda upp alla filer från din lokala WordPress-installation till den tomma rotkatalogen.
Importera databasen
- Öppna phpMyAdmin på din live-server.
- Skapa en ny databas och importera din lokala databasfil.
- Justera
wp-config.php-filen för att matcha den nya databasens uppgifter.
Slutför installationen
- Navigera till din live-webbplats och kontrollera att allt fungerar som det ska.
- Testa alla funktioner för att säkerställa att inga problem uppstår efter migreringen.
Att migrera en WordPress-webbplats kan vara en utmaning, men med noggrannhet och planering kan vi lyckas utan problem.
Genom att följa dessa steg kan vi enkelt flytta vår lokala WordPress-webbplats till en live-server och börja nå våra besökare online.
Viktiga punkter att tänka på:
- Säkerhetskopiera alltid din databas och filer innan migrering.
- Kontrollera att alla plugins och teman är uppdaterade.
- Var beredd på att göra justeringar efter migreringen för att säkerställa att allt fungerar som det ska.
Använda WP-CLI för att hantera din lokala WordPress-installation

Installera WP-CLI
För att börja använda WP-CLI, måste vi först installera det på vår dator. Detta verktyg gör det möjligt för oss att hantera WordPress-installationer via kommandoraden. Vi kan ladda ner WP-CLI från den officiella webbplatsen och följa installationsanvisningarna.
Grundläggande WP-CLI-kommandon
När vi har installerat WP-CLI kan vi använda en rad kommandon för att hantera vår WordPress-webbplats. Här är några grundläggande kommandon:
wp core installför att installera WordPress.wp plugin installför att installera plugins.wp theme activateför att aktivera ett tema.
Automatisera uppgifter med WP-CLI
WP-CLI kan också hjälpa oss att automatisera uppgifter, vilket sparar tid och ansträngning. Vi kan skapa skript för att köra flera kommandon i följd. Detta är särskilt användbart för uppdateringar och säkerhetskopior.
Genom att använda WP-CLI kan vi effektivisera vår arbetsprocess och hantera vår WordPress-installation mer effektivt.
Sammanfattning
Att använda WP-CLI är ett kraftfullt sätt att hantera vår lokala WordPress-installation. Med dess hjälp kan vi installera, uppdatera och hantera vår webbplats snabbt och enkelt. Vi rekommenderar starkt att utforska dess funktioner för att maximera vår produktivitet.
Avslutning
Att få tillgång till localhost/wordpress/wp-admin på din dator är en viktig färdighet för alla som vill lära sig mer om WordPress. Genom att följa de steg som beskrivits i denna artikel kan du enkelt installera och hantera din egen WordPress-webbplats lokalt. Det ger dig möjlighet att experimentera med olika teman och plugins utan risk för din live-webbplats. Kom ihåg att det finns flera verktyg tillgängliga för att skapa en lokal server, och varje verktyg har sina egna fördelar. Genom att öva och utforska kan du bli mer bekväm med WordPress och dess funktioner.
Vanliga frågor
Vad är localhost?
Localhost är din egen dator som fungerar som en server. Du kan installera programvara som WordPress på den för att testa saker utan att gå online.
Hur installerar jag WordPress lokalt?
För att installera WordPress lokalt behöver du en serverprogramvara som XAMPP, MAMP eller WAMP. Ladda ner och installera programvaran, skapa en databas och ladda ner WordPress.
Vad är phpMyAdmin?
phpMyAdmin är ett verktyg som hjälper dig att hantera MySQL-databaser via en webbläsare. Du kan använda det för att skapa eller ändra databaser.
Hur återställer jag mitt WordPress-lösenord?
Om du glömmer ditt lösenord kan du använda phpMyAdmin för att ändra det direkt i databasen eller redigera filen functions.php.
Vad ska jag göra om jag får ett databasfel?
Kontrollera att din databas är korrekt skapad och att du har angett rätt användarnamn och lösenord i din WordPress-konfiguration.
Kan jag använda WordPress utan internet?
Ja, du kan använda WordPress helt offline på din dator. Det är perfekt för att testa teman och plugins utan att publicera något.
Vad är skillnaden mellan localhost och en live-server?
Localhost är en privat server på din dator, medan en live-server är offentlig och tillgänglig för alla på internet.
Behöver jag säkerhetskopiera min lokala WordPress-installation?
Ja, det är alltid bra att säkerhetskopiera din installation, även på localhost, för att förhindra dataförlust.